Per effettuare il login al client, collegarsi su https://webmail.ge.infn.it ed inserire le proprie credenziali (nome utente e password dei servizi centrali).

L'interfaccia si presenta in questo modo:
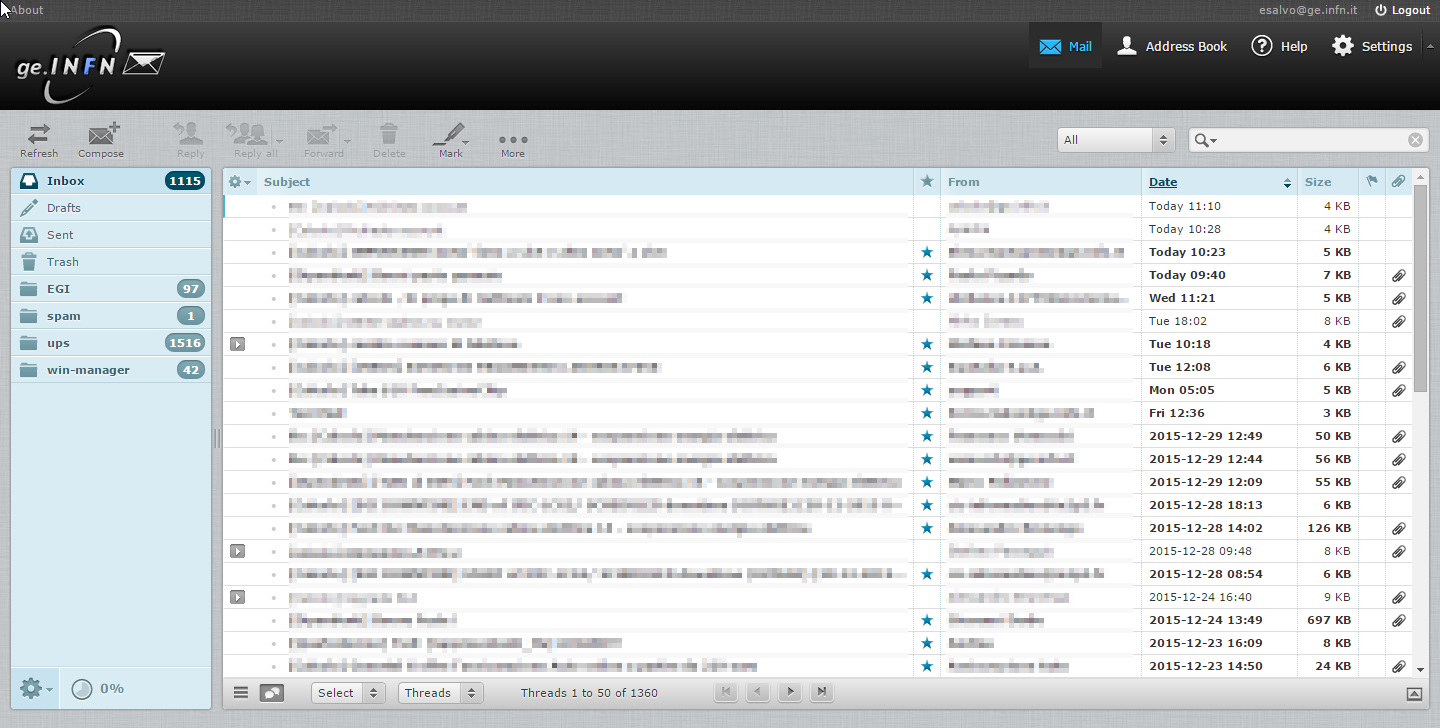
1. Impostazione di filtri centralizzati con Sieve
Con il passaggio al nuovo client di webmail si rende obsoleto il sistema basato su Websieve. Un analogo è integrato direttamente nel client di posta. Una volta effettuato il login, selezionare "Settings" in alto a destra, e poi "Filters" nel menù a colonna sulla sinistra.
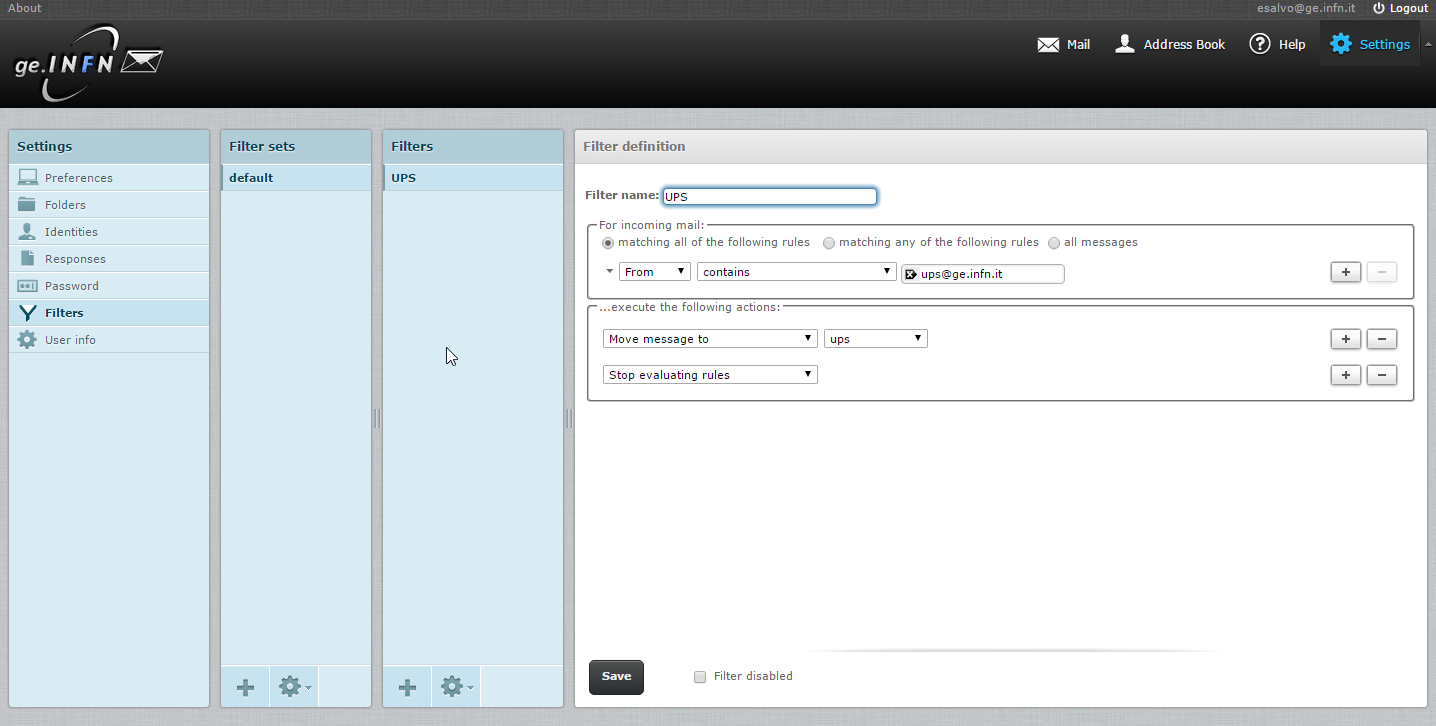
A questo punto verranno caricati (se si è usato Websieve in precedenza) i filtri già impostati.
Attenzione: Websieve non è retrocompatibile con questo sistema, e se dopo aver creato dei filtri in questa interfaccia si riutilizza websieve, l'intera configurazione dei filtri viene ricreata da zero.
Il filtro si crea premendo il bottone "+" nella colonna "Filters", eventualmente dopo aver creato un nuovo gruppo di filtri nella colonna "Filter Sets".La priorità dei filtri (e dei gruppi) si cambia trascinando verso l'alto, o verso il basso, il filtro/gruppo nella sua colonna.
La creazione del filtro avviene con una semplice interfaccia grafica:

Il filtro può compiere molte azioni, fra cui cancellare mail in entrata, spostarle o rispondere automaticamente a mail in caso di ferie.
Un filtro è composto da un insieme di regole, che controllano se una parte della mail corrisponde secondo un criterio ad una stringa data.
Per prima cosa si seleziona se le regole che creeremo nel filtro devono essere tutte soddisfatte, per applicarlo ("matching
all of the following rules"), se ne può essere soddisfatta una sola o più ("matching any of the following rules") o se il
filtro va applicato indistintamente a tutte le mail in entrata (ovviamente prima vengono applicati i filtri più alti in
gerarchia, nella lista a sinistra).
Di seguito, nella prima casella si imposta il nome, di seguito nel box "For incoming mail:" ("Per mail in entrata:") si
imposta la
regola di filtro. Dal primo campo si sceglie la parte della mail da controllare per il filtro (in questa immagine è impostato
il Subject, ovvero soggetto, della mail), poi il controllo da eseguire (in questo caso "contiene"), ed infine la parola da
controllare (nell'esempio [[SPAM]] se vogliamo spostare le mail contrassegnate come spam dallo spamfilter
centralizzato).
I bottoni + e - a destra consentono di aggiungere ulteriori criteri per questo filtro, che funzionano esattamente nello
stesso modo.
Di seguito, in "...execute the following actions", si può selezionare cosa fare con le mail che hanno soddisfatto i criteri
del filtro.
Dal primo campo si seleziona l'azione, ad esempio "Move message to" per spostare il messaggio in un altra cartella.
Particolare attenzione va data a "Reply with message", che permette di configurare una vacation, ovvero una risposta
automatica alle e-mail in entrata, da attivare quando si prevede di non poter consultare la posta per un certo tempo:
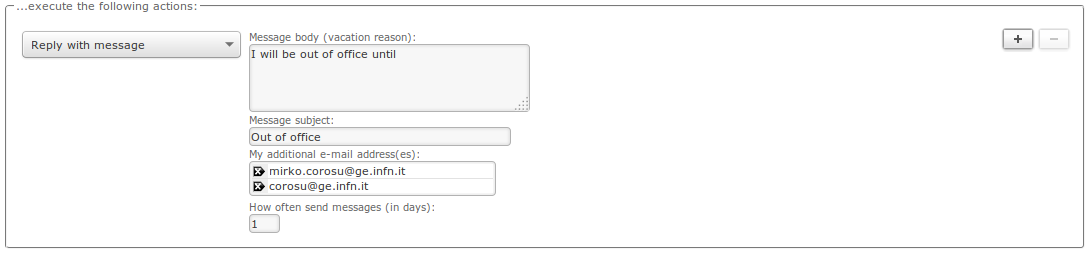
Si può impostare il soggetto della risposta, il testo, uno o piu' indirizzi alternativi di contatto, e, nel caso si ricevano più
mail da uno stesso utente durante il periodo di indisponibilità, quanti giorni devono intercorrere fra una risposta
automatizzata e l'altra (questo per evitare che uno spammer inneschi una quantità di risposte automatiche).
Attenzione: e' necessario introdurre nel campo "My additional e-mail address(es)" almeno un indirizzo (quello con il quale l'utente viene contattato di norma, ad esempio This email address is being protected from spambots. You need JavaScript enabled to view it.)
2. Importazione ed esportazione della rubrica
Bisogna disporre dei dati della propria rubrica (ad esempio di Outlook, Thunderbird od esportati dalla passata webmail, Horde) in formato VCard o CSV. A questo punto selezionare Address Book in alto a destra, e dunque Import. Nel caso sia necessario trasferire i contatti dalla vecchia versione di webmail alla nuova e' necessario eseguire la seguente procedura:
2.1. Esportazione dalla vecchia versione
- Raggiungere la rubrica
- Cliccare su "Export"
- Selezionare "Export All"

2.2. Importazione nella nuova versione
- Raggiungere la rubrica
- Cliccare su "Import"
- Selezionare il file esportato in precedenza

